KONFIGURASI PROXY SERVER PADA MIKROTIK
A. Landasan Teori
Proxy adalah suatu server yang menyediakan layanan untuk meneruskan setiap permintaan kita kepada server lain di internet. Dengan proxy, maka identitas komputer anda berupa IP menjadi tersembunyi dikarenakan yang dikenali server yang direquest adalah IP dari server proxy anda. Proxy ini pada umumnya digunakan untuk kegiatan menyembunyikan identitas atau untuk menghindari pemblokiran akses ke suatu server. 12 Proxy Server adalah server yang diletakkan antara suatu aplikasi client dan aplikasi server yang dihubungi. Aplikasi client dapat berupa browser web, client FTP, dan sebagainya. Sedangkan aplikasi server dapat berupa server web, server FTP dan sebagainya. Proxy Server yang diletakkan di antara aplikasi client dan aplikasi server tersebut, dapat digunakan untuk mengendalikan maupun memonitor lalu-lintas paket data yang melewatinya (Wagito, 2007).
B. Konfigurasi Proxy Server pada Mikrotik
- Pada Winbox masuk ke menu IP –> Web Proxy
- Untuk mengaktifkan Web Proxy, pada tab General centang pilihan “Enabled”
- Isikan Port yang akan digunakan oleh Proxy, misal port 8080
- Cache Administrator bisa Anda ganti dengan email sesuai preferensi Anda selaku Admin.
- Max. Cache Size menentukan berapa besar alokasi memori untuk menyimpan cache proxy. Isi sesuai kebutuhan atau bisa saja pilih unlimited.
- Centang opsi Cache On Disk agar penyimpanan dilakukan pada hard disk MikroTik dan bukan pada RAM, karena biasanya hard disk Mikrotik memiliki kapasitas lebih basar daripada RAM.
- Klik Apply –> OK
- Selanjutnya Anda harus membuat NAT untuk mengalihkan (redirect) Traffic data HTTP (destination port 80) ke port yang digunakan proxy yaitu 8080. Caranya adalah dengan mengkonfigurasi Firewall NAT dengan mengisi kolom Chain=dstnat; Protocol : tcp; Dst. Port : 80 pada tab ‘General’
- Pada tab Action isi kolom Action : redirect dan pada kolom To Ports : 8080
- Sekarang Web Proxy MikroTik sudah Transparent, selanjutnya, buka menu IP –> Web Proxy di Winbox. Masuk tab Status dan klik Connections. Kalau keduanya sudah isinya, tandanya transparent Proxy Mikrotik sudah jalan.
- Selain itu pengecekan juga dapat melalui browser, kemudian masukkan alamat apapun (yang tidak valid) supaya terjadi pesan error. Jika Transparent Proxy MikroTik sudah berjalan, maka akan muncul pesan error dari Mikrotik nya seperti gambar berikut dan pengaturan pada MikroTik sudah selesai..
Sumber : https://blog.dnetprovider.id/2018/11/02/tutorial-mikrotik-membuat-web-proxy-pada-mikrotik/
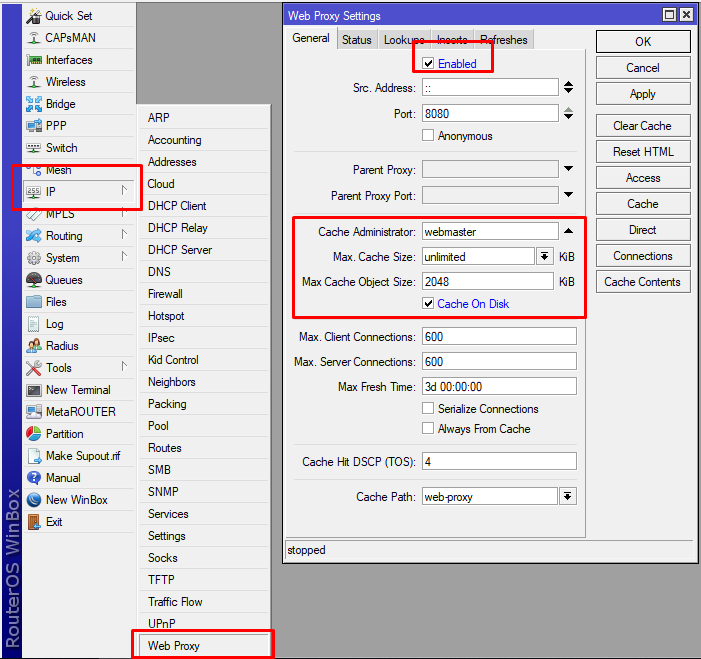

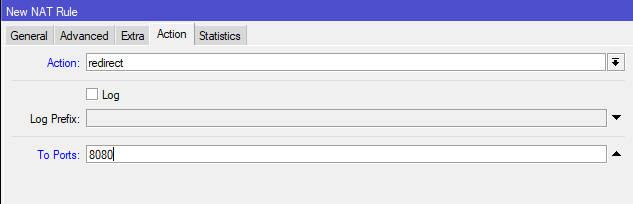
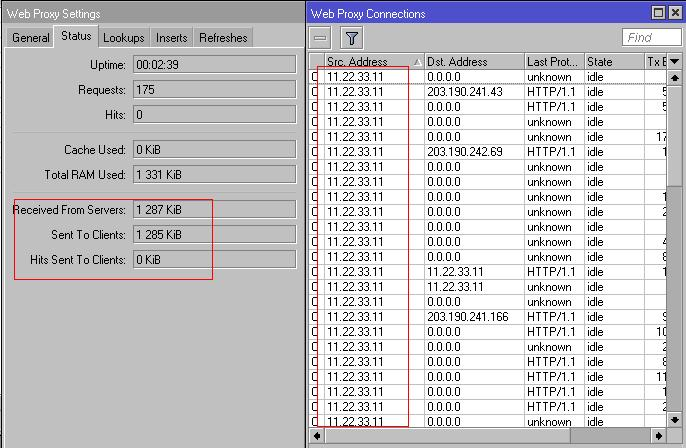
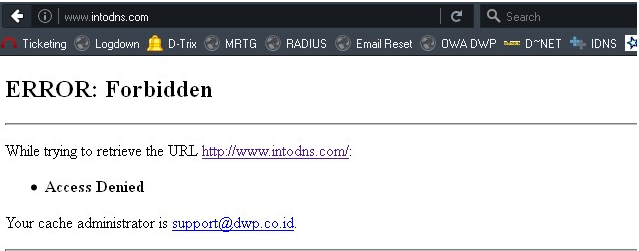


Komentar
Posting Komentar